Instructors have the ability to generate important messages intended for all the students enrolled in a particular course. These messages are known as announcements and are meant to provide course-specific information to all students at once.
To create an announcement, follow these steps:
- Go to “My Dashboard.”
- Find and click on Announcements with in the Course management section
Here Logged in User can view all of his announcements
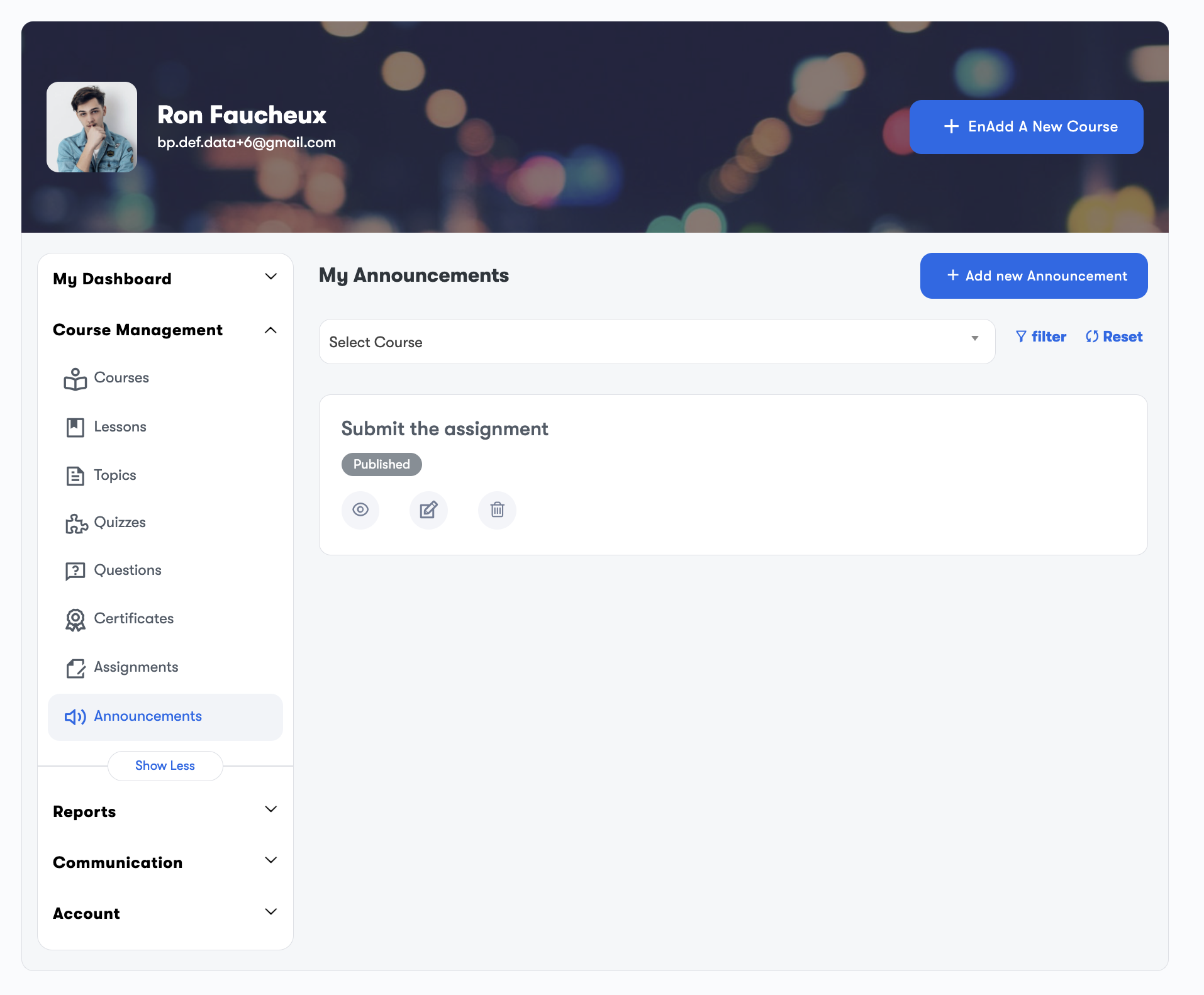
You can create new announcement or edit the previously created. Click the Add New Announcement button to create a new announcement.
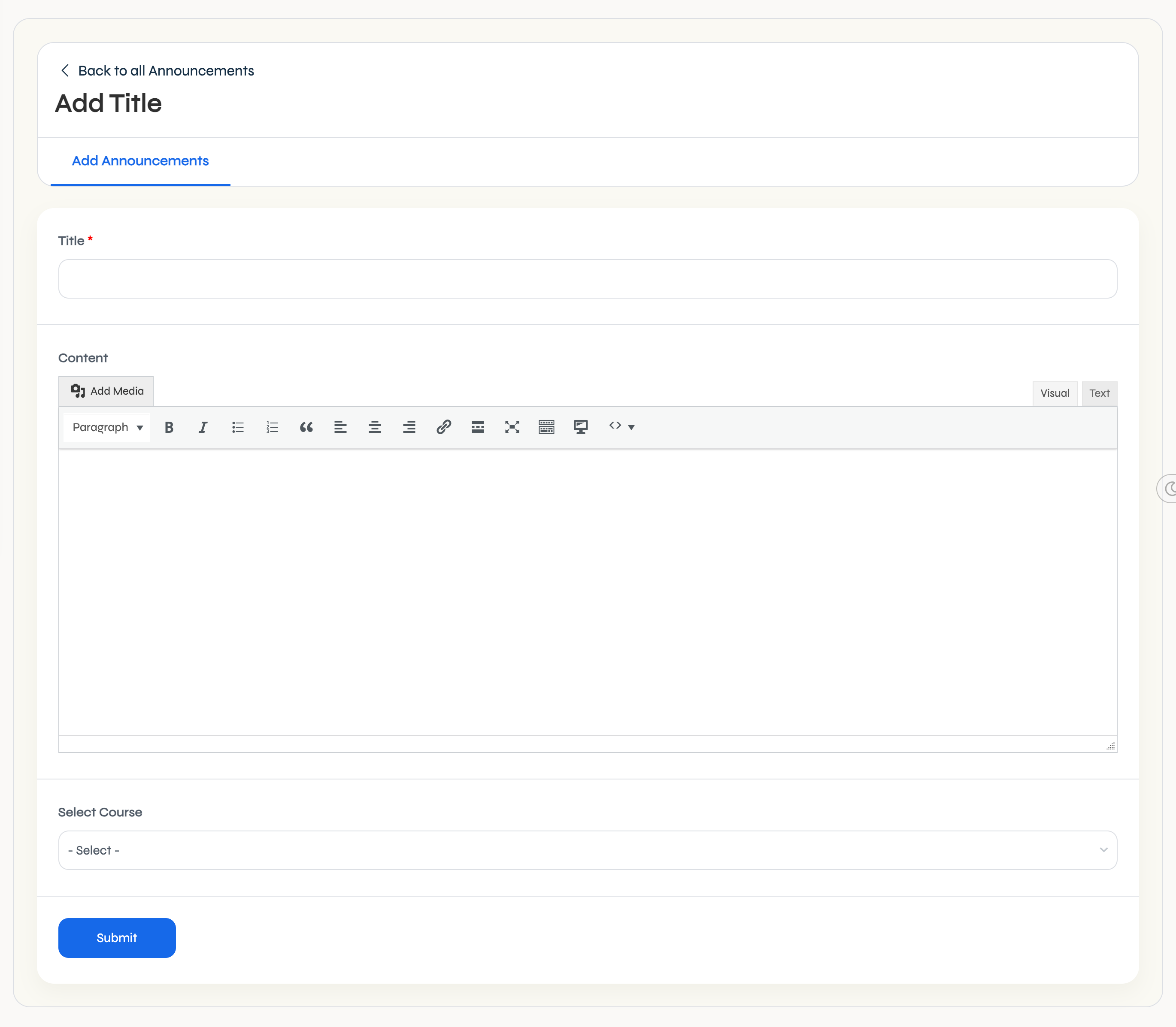
This screen will have the following options:
Title: Enter the title of the of the announcement.
Content: This field will let you fill the detailed description of your announcement.
Select Course: Select the courses for which you want to create the announcement.
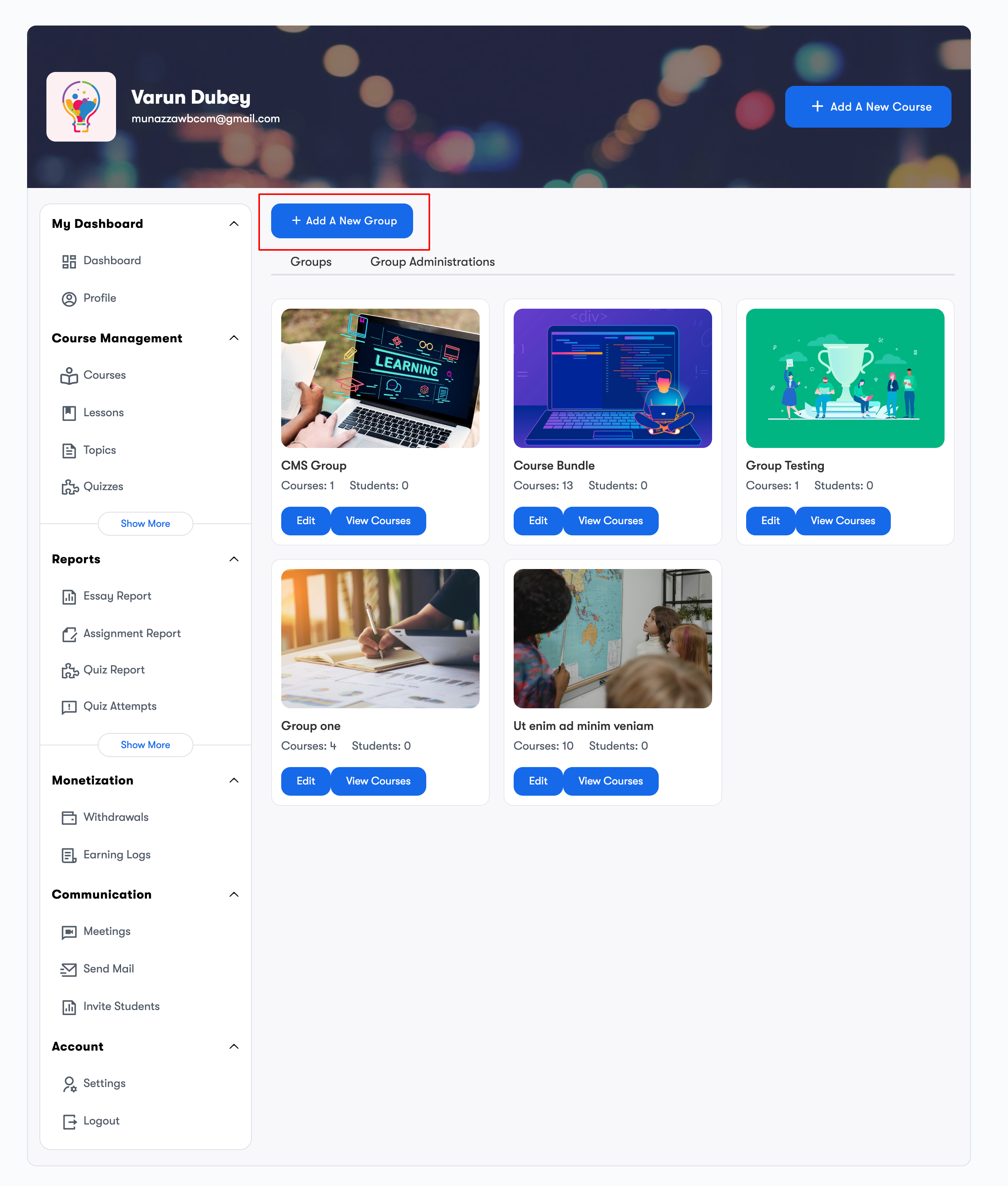
Here You’ll see the Add A New Group button.Fill in the details and click the submit button.
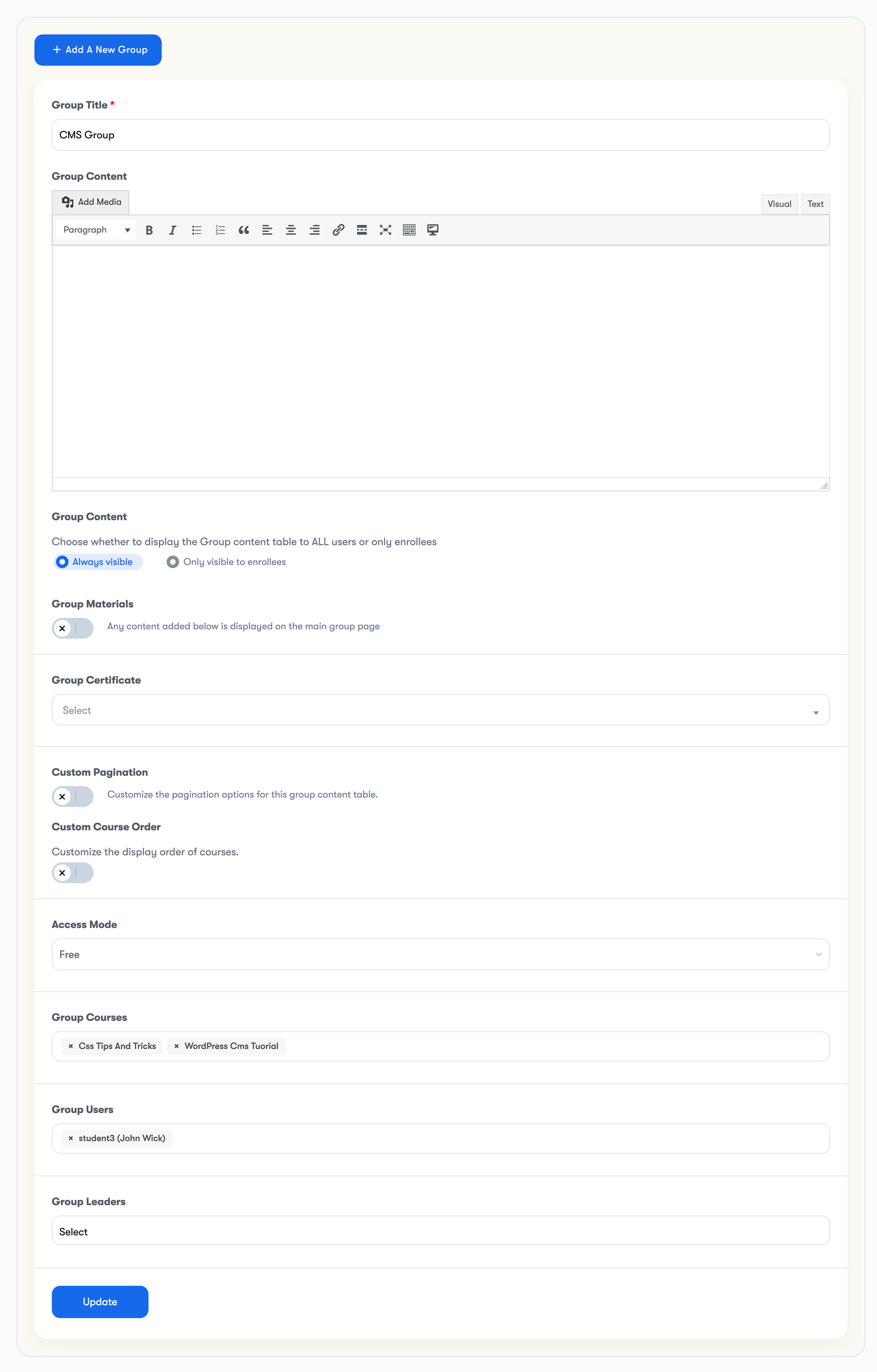
Group Title
This is the field where you provide the name or title for the group you are creating or editing. The text you enter in this field will serve as the name of the group.
Group Content
This area allows you to provide the necessary supplementary materials for your group members.
Group Certificate
You may want to provide a certificate to users who complete all courses assigned to their group. Choose the certificate here.
Group Materials
Group materials are supplemental materials needed for your group members.
Group Content Visibility
Decide whether to make the Group content table accessible to all users or restrict it solely to enrolled participants.
Options:
- “Always Visible” – The table is viewable by all users.
- “Only Visible to Enrollees” – The table is visible exclusively to those who have enrolled in the group.
Custom Pagination
Pagination determines how many courses are visible at once before users must employ navigation buttons to access more courses in the group’s listing. LearnDash typically uses your general settings, but you can customize this for each group.
Here’s how:
- Activate the Custom Pagination setting.
- Specify the desired number of courses per page.
Custom Course Order
Custom group order refers to the order in which the associated courses are listed on the group page.
- Toggle the Custom Course Order setting on
- Choose a Sort By option
- Date (default)
- Title
- Menu Order
- Choose an Order Direction
- Ascending (default)
- Descending
Group Access Settings
The group access settings allow you to define a set of criteria for how a user gains and maintains access to your group and associated courses. This article will go through all the options, including payment settings, free access, prerequisites and more.
Following are the access modes available:
- Free
- Buy Now
- Recurring
- Closed
Group Courses
These are the fundamental group courses that provide access to course content when users enroll in the group. Select the Courses from the dropdown.
Group Users
Any user role can be added as an enrollee of a group.Select the users from the dropdown.
Group Leaders
Choose the group leaders i the dropdown.
Group Leader is a LearnDash user role that comes with several default capabilities, including the ability to:
1. Access reports detailing course progress for any user within the group.
2. View reports on quiz performance for any user in the group.
3. Send email communications to the entire group.
Additionally, Group Leaders have the authority to edit and create groups, as well as manage users.