School owner Setup
School owner Dashboard–> Settings

There he/she will find the Delivery Time settings.

School owner can select individual Opening times, Closing times, Time slots, and Order per slot for each delivery day. They need to click the Add Hours button to create multiple time slots.
Lastly, click Update Settings to finish.
How the Customer Will Use Delivery Time?
It is very easy for the customer. After purchasing a product and proceeding to checkout, on the right hand side of the checkout page they will see the option to select delivery time.
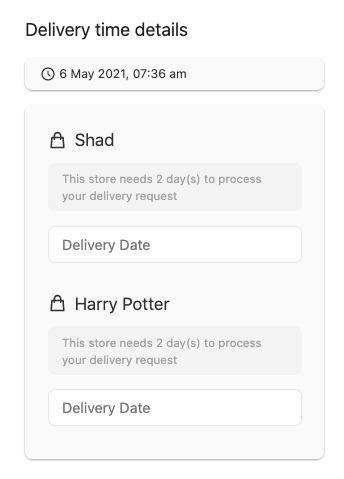
Now, first the customer needs to select the delivery date. Now, only the available dates will appear plus it will take into account the Delivery blocked buffer time. From the available dates, the customer needs to choose one.
Note: So, if the School owner is on vacation then the vacation dates won’t show up either in the delivery date select option.
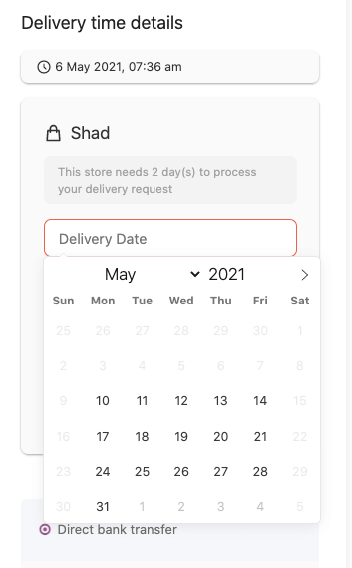
Then, the customer needs to select the time slot as well,
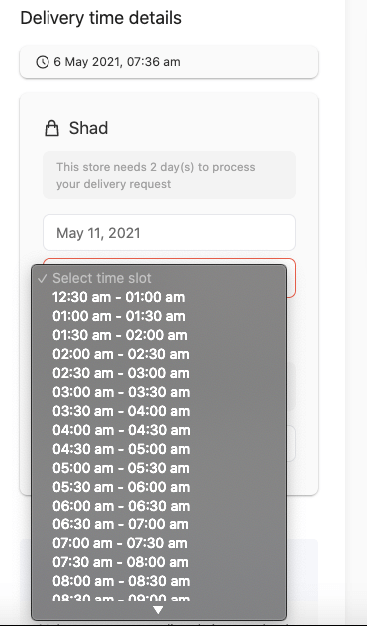
After confirming the order, customer can visit My Account–> Orders and see the details of their delivery time.
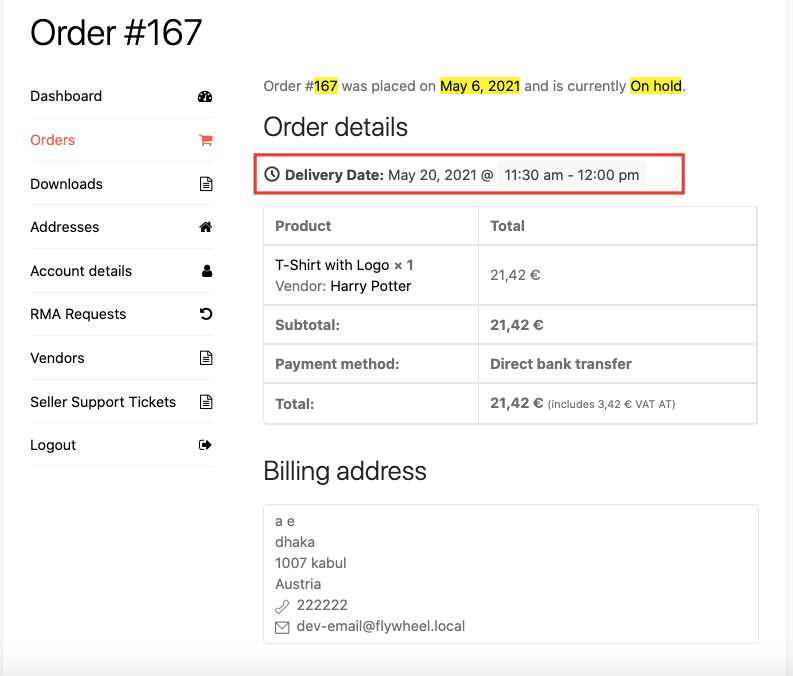
Delivery Time Details for School owner
There is option in the School owner Dashboard, which will enable the vendors to see the dates and number of deliveries on that particular date. Just select the Delivery Time option and they can see all the details.
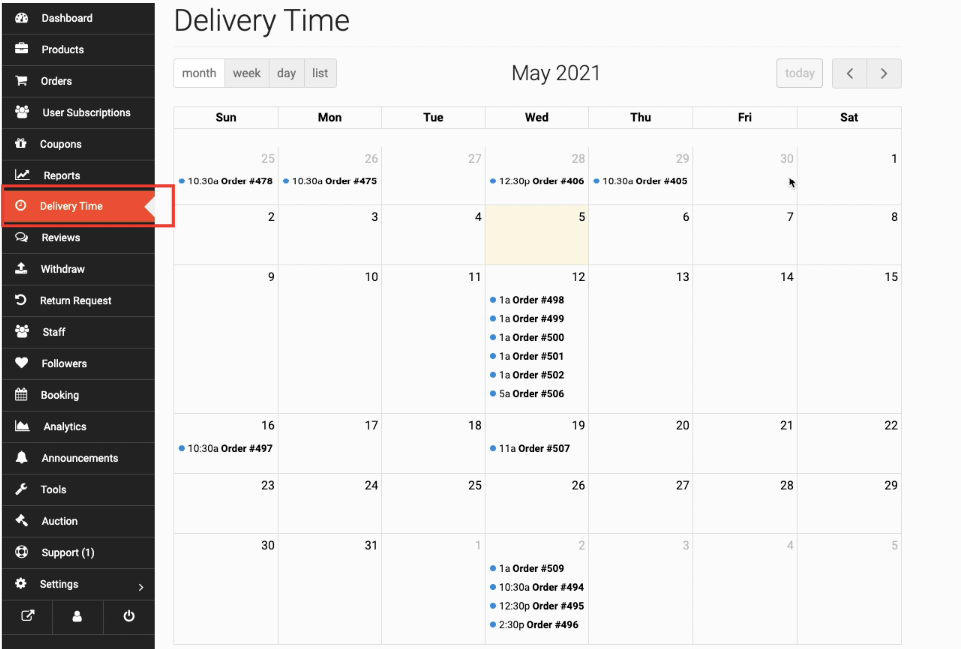
They can also filter the orders by month, week, day. They can see the list view as well,
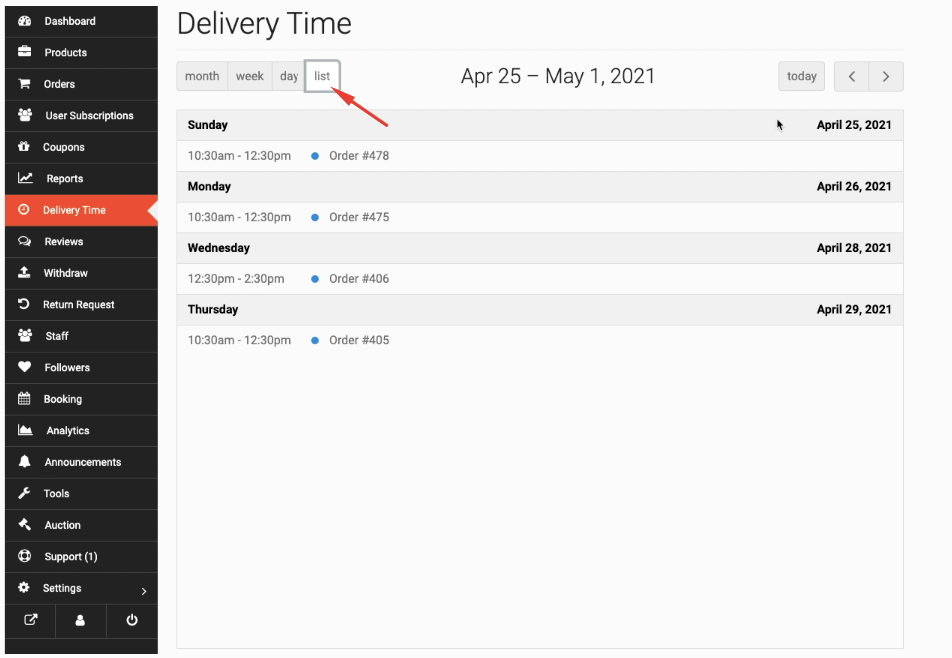
And when they click on an order they can see the order details as well.

School owner can update the Delivery Date and time slot if they want. Also, they can change the delivery support as well. If the customer chooses School pickup, the school owner can change it to Delivery.
After updating, it will be added to the Order note.
School Pickup Location
Instead of home delivery, customers can now pickup their order from the school using the School Location feature. So, if the customer wants they can pickup their order from the nearby location.
School owner Settings
To enable the school pickup feature, the vendors need to enable the School Pickup option or the Home Delivery option or the school can enable both.

Setup School Location
In order for the customers to pickup the order, School owner need to set up their school location. Visit School owner dashboard–> Settings. There the School owner can set up their school location.

And, if the School owner want they can add multiple locations if they have different branches in the country or worldwide. They need to enable the “School has multiple locations” option.

Click on Add New Location button,

Give the location a name (that will appear at checkout), address. Then click on the Save Location button.

You will see that the second location has been added. The first location is the default location of your school.

Address Verification
School owner can verify their default address using the School owner verification feature. Just go to the Verification option from the School owner dashboard. There click on the Start Verification button.

Add your address and click on the Submit button.


Then School owner will not be able to edit or delete the default store location,

Note: If the School owner wants to change the default address again, then the support has to approve the address again and the verification status will be deleted.
Checkout Process
Suppose a customer has bought products from two different School owner. On the checkout page, he/she will get two options (if the school owner choose both home delivery and school pick-up options). When they choose the school pickup option,

Now, the customers need to choose pickup date, time slot and pickup location.

When they choose the location, the address will be shown below the location.

After placing the order, two sub-orders will be created.

One for School Pickup,

And one for home delivery.

School owner Visualization
We have added some enhancements to the Delivery calendar. Now School owner can see both Home Delivery and School Pickup orders in the calendar.

School owner can filter between Home delivery and Store Pickup,

School owner will see the filtered results,

And if the School owner click on the orders, they will see the details of the order.
