To create a subscription product, you need to first create a product.
To do that, go to Products from the School owner Dashboard.Now, click on the Add New Product button.

Upload a photo of the product, give a name, category, descriptions.
You can set two types of subscriptions. Let’s start with Simple Subscription.
Using Simple Subscription
To set your subscription to simple, select the Simple Subscription product type from the drop-down box.

Now, you will get all the options to set up your subscription.
Subscription Price: Subscriptions give you a lot of flexibility in scheduling renewals for your subscription products.
You can charge renewal payments using a billing period of daily, weekly, monthly and yearly.
If you want to charge a fortnightly payment? Set the price to every 2nd week.Want to bill quarterly? Set the price to every 3rd month.
Subscription Expiry Date: You can set the expiry date of the subscription plan.
However, subscriptions products with Never expire set in the field can renew indefinitely as long as renewal payments are successful.
For example, consider a one-year newspaper subscription, billed monthly, with a fee of $4/month. Also, the length of the subscription would be 10 months and the billing period would be one month. In the subscription product details, this would be:
Subscription price: $4 every month
Expire after: 10 months
Sign up Fee: This sign-up fee is in addition to any recurring amount that you have set for the subscription product. For example, if you create a subscription product for $70 per month with a $100 sign-up fee, the subscription’s initial total during checkout will be $170.
However, when a subscription has a sign-up fee and a free trial, only the sign-up fee is charged at the beginning of the subscription period. If there is no free trial period set on the subscription product with a sign-up fee, the price charged,
sign-up fee + recurring first month’s total.
Free Trial: This period is added to any length you set for the subscription. For example, if you create a subscription of $5 per month for 6 months with a 1-month free trial period, the subscription will expire after 7 months.

After setting all the fields, hit the Save Product button and you will able to view the product.
Using Variable Subscription
Variable Subscription is like the Variable Product. Nonetheless, you need to create variations to use this subscription. You can create variations based on Locations. In addition, you can create different subscriptions for the USA and Singapore.
Select the Variable Subscription product type from the Drop-Down menu.

Now, you need to add Attributes. Click on the Add Attribute button.
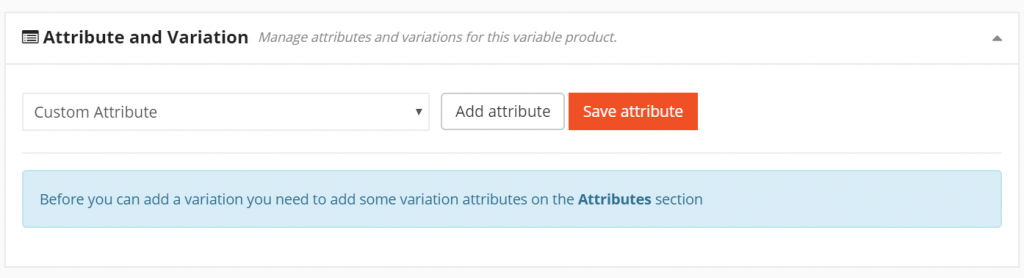
Also, set the Attribute name, add value options using “|”. Hit the Save Attribute button.
Remember to choose the “Used for variations” option.
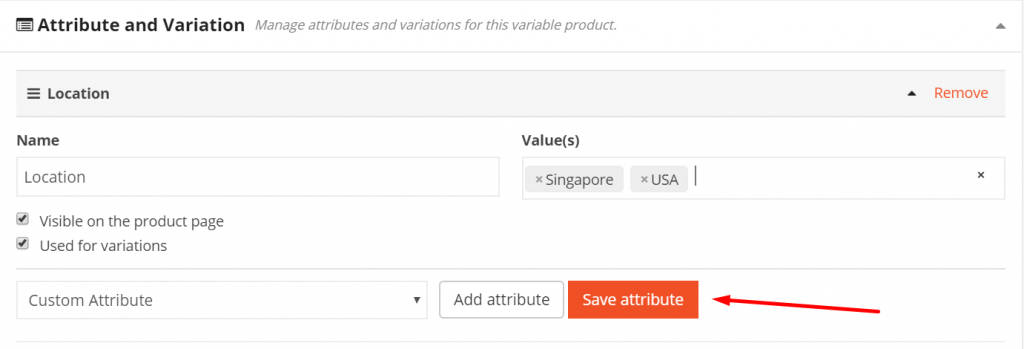
However, in different product attributes, each variation in a Variable Subscription can have a unique:
- Sign-up fee
- Trial period
- Recurring price
- Billing period
- Subscription length
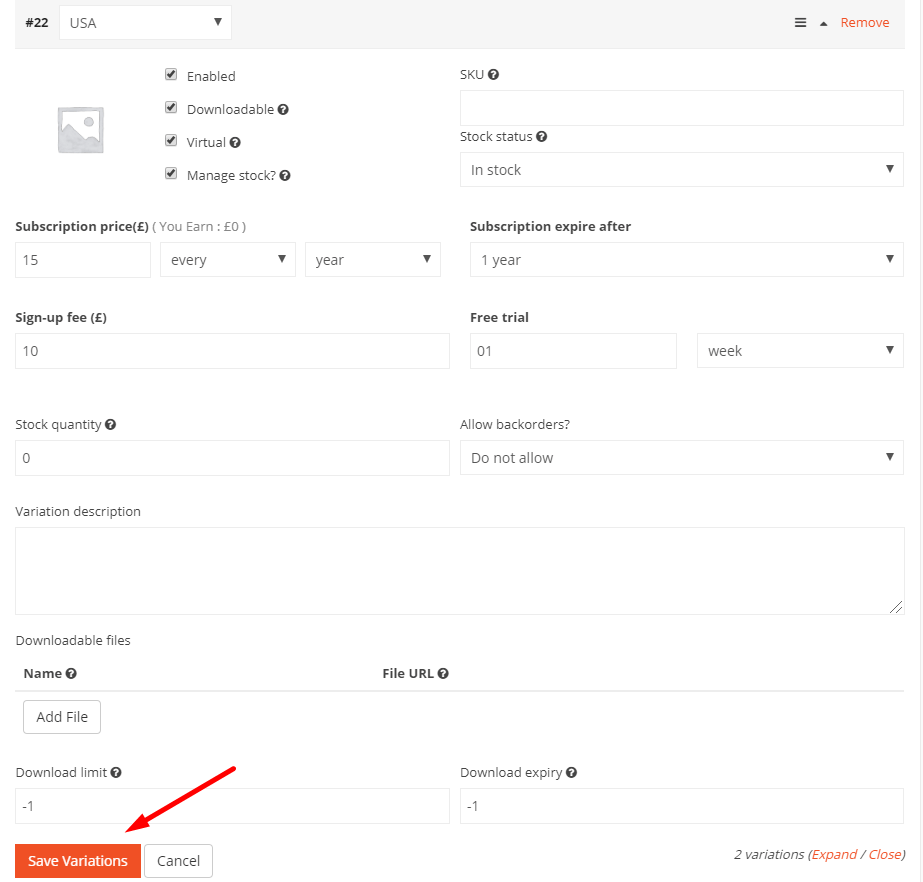
Hit Save Variations to finish.
Now you can view the product with Variable Subscriptions.
Click on the User Subscriptions button from the sidebar of the dashboard and you will be able to see which subscriptions have been purchased.

Subscription Coupons
Click on Coupons from the left sidebar.
When applied to a subscription product, it reduce both the sign-up fee and recurring amount of the subscription, but only for the first payment. For example, a $25/month subscription product with a $50 sign-up fee would normally cost $75 up front, then $25 per month. If a $10 product coupon was applied to the purchase of the subscription product, the subscriber pays only $65 up front, then $25 per month.
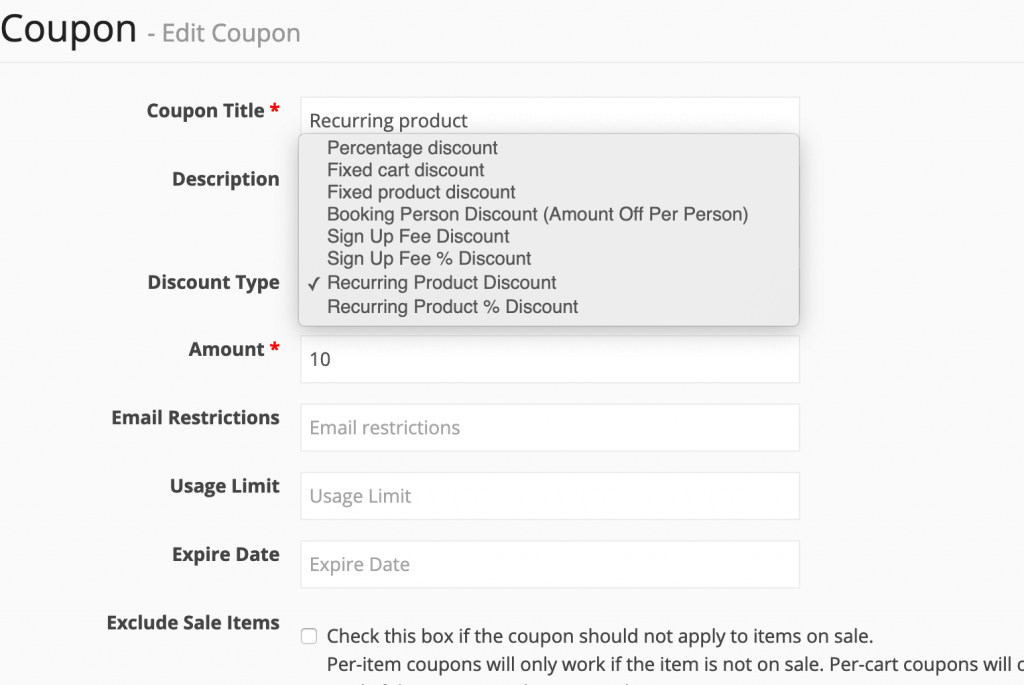
When you choose Recurring Product Discount for the Coupon Title and Recurring Product % Discount as your Discount Type, you will see another field open for you Active for x Payments.
Fill in this field with a number to make the coupon apply only for that number of payments, including the initial payment. Once the coupon has reached its limited number of payments, it will be automatically removed from the subscription.
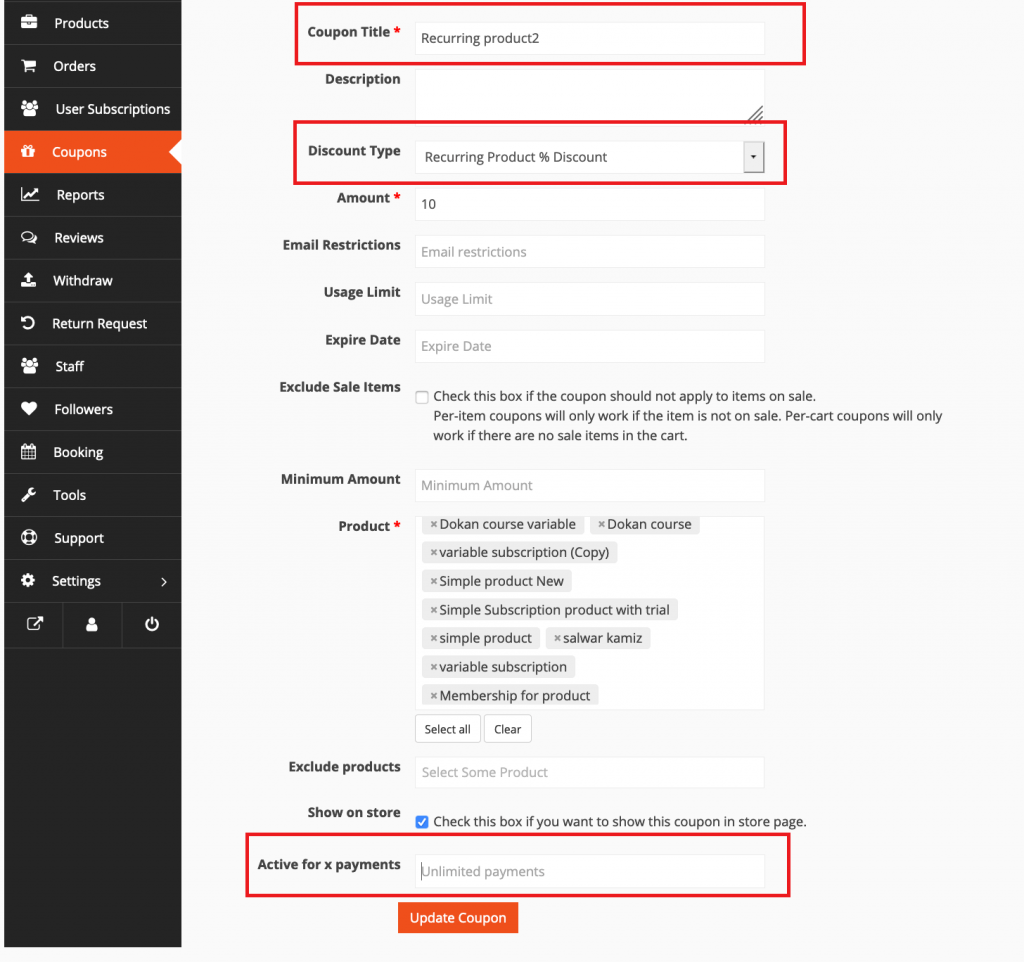
 learning japanese starter box
learning japanese starter box