For Existing Product
The school owner can configure the wholesale pricing for the simple products and for the digital products as well. To set the wholesale price for a product, the school owner will have to go to the edit page of that product.
To do so, the school owner has to navigate to the school owner Dashboard → Products → Select a Product → Edit Product → Wholesale Options.
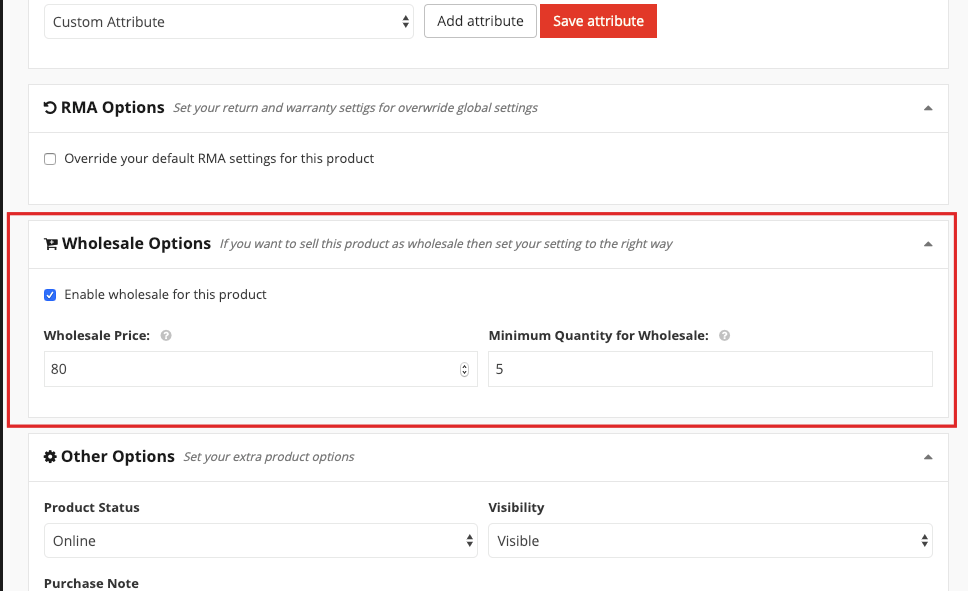
In order to use this option, the school owner must check the “Enable wholesale for this product“. After that, he or she has to set the “Wholesale Price” and the “Minimum Quantity for Wholesale“.
Setting Wholesale Price for a Variable Product
If the school owner wants to set the “Wholesale Price” and the “Minimum Quantity for Wholesale” for a variable product then he or she must set them for each variation.
Say, for example, the school owner may have a product with variations such as Large Green, Large Red, Small Green, Small Red etc.
For each of these variations, the vendor has to set the “Regular Price” and the “Wholesale Price” with the number of “Minimum Quantity for Wholesale“. See the screenshot below:
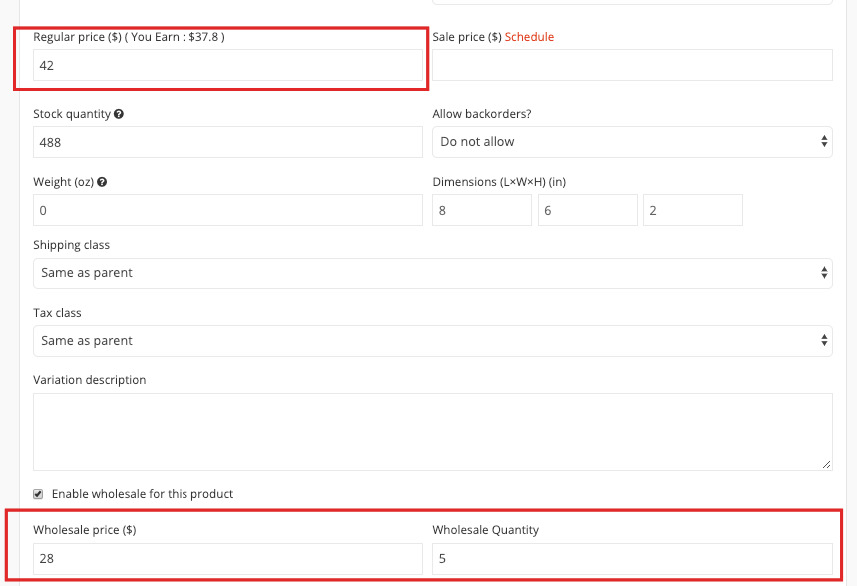
Setting Wholesale Price for a New Product
For Simple Product
For configuring the Dokan Wholesale option for a new product the school owner has to go to the Dashboard/school owner Dashboard → Products → Add New Product → Create Product → Wholesale Options → Check the Wholesale for this product.
After enabling set the wholesale price and quantity.
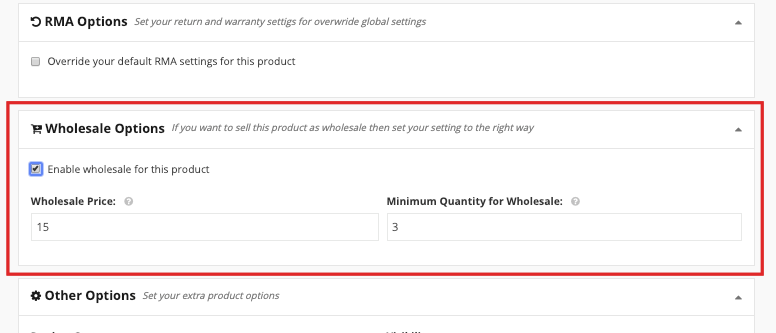
For Variable Product
For configuring the Dokan Wholesale option for a new variable product the school owner has to go to the Dashboard/school owner Dashboard → Products → Add New Product → Create Product → Create Variable Product → Wholesale Options → Check the Wholesale for this product.
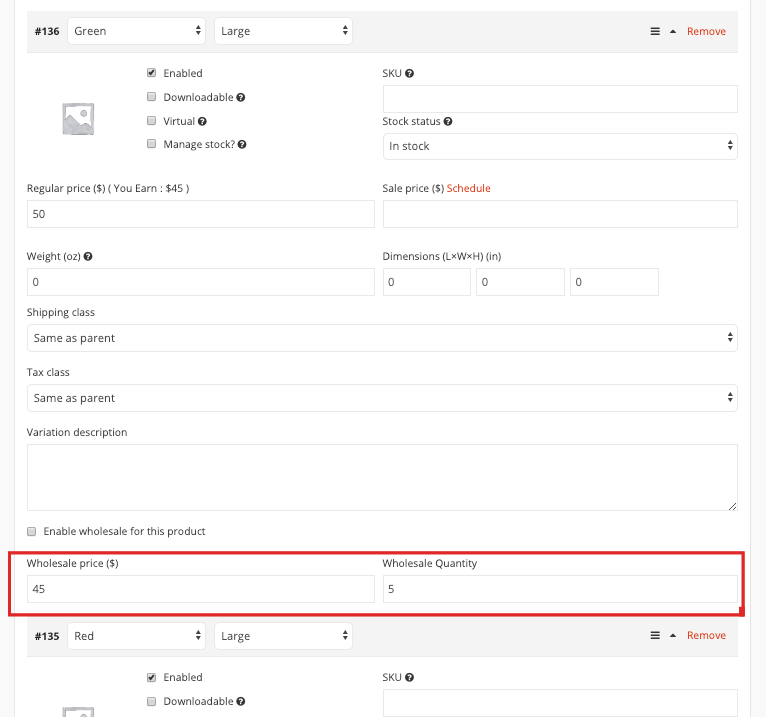
That’s all.