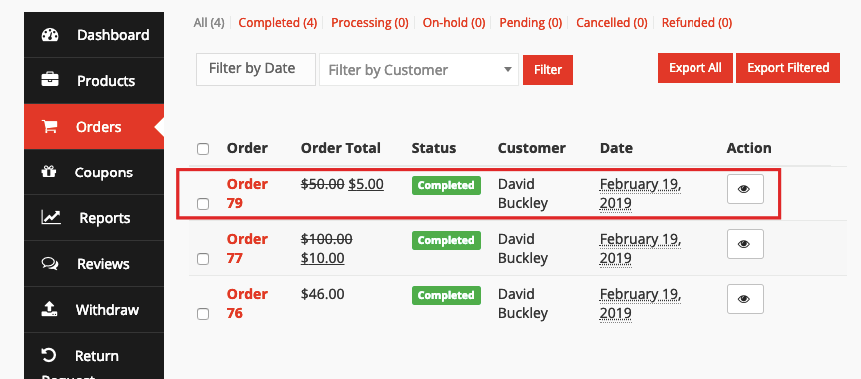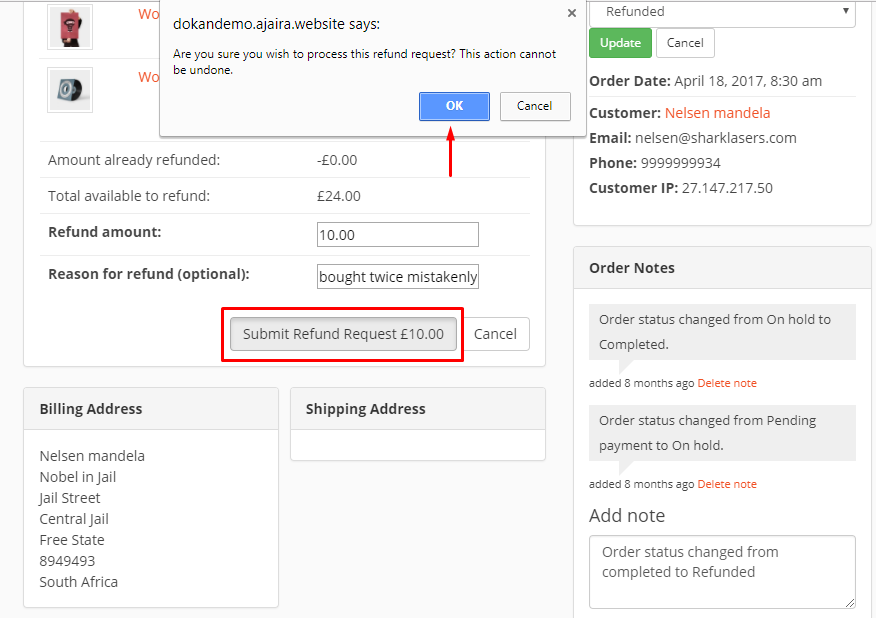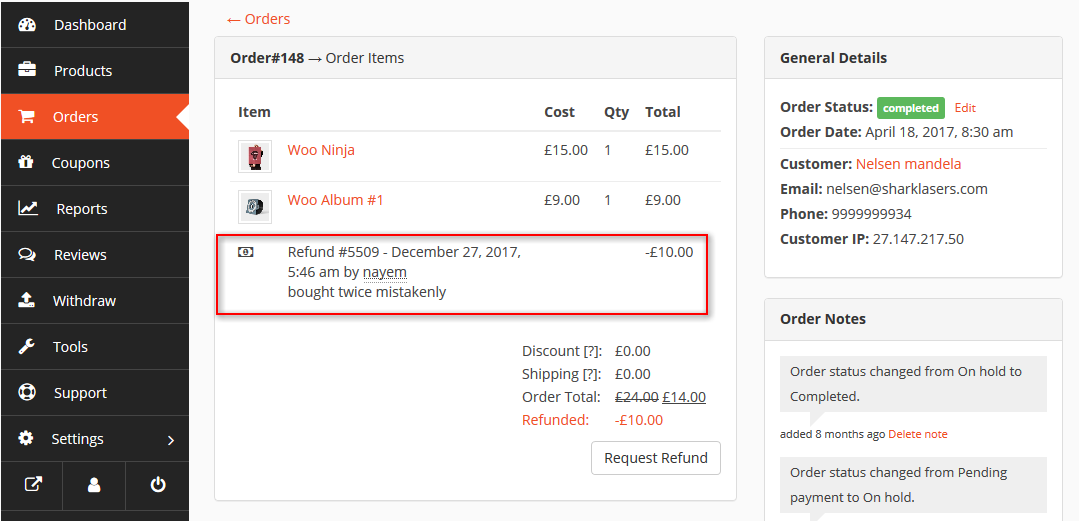Step 1: Customer – school owner negotiation
The customer can start negotiation for refund from the YO!LEARN Support or product inquiry add on, order note or directly contact the SCHOOL OWNER via other means (email. phone etc.).
The customer must provide the order number. If the order has multiple items and the customer only needs one product or one type of product refunded, he must include those details.
Step 2: Sending a request to YO!Learn support
After the school owner agrees with the customer that he is eligible, the school owner will create a refund request from the seller dashboard against the order.
To do this, navigate to school owner Dashboard->Orders.
Click on the order which you want to refund. Then click on Request Refund.
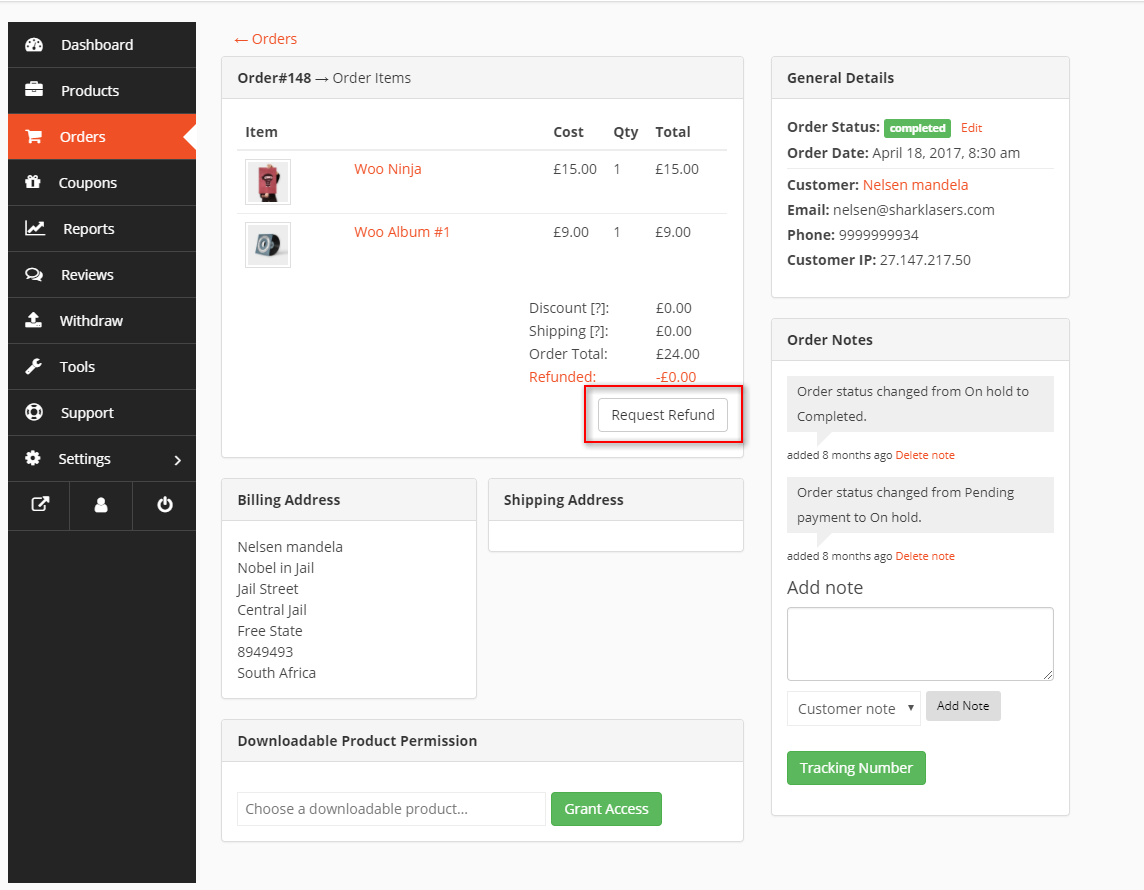
school owner will enter all details here, which includes Quantity, Total, Refund amount, and Reason for refund.
After filling in the required details, click on Submit Refund Request.
school owner can change the Order Status to Refunded from the drop-down.

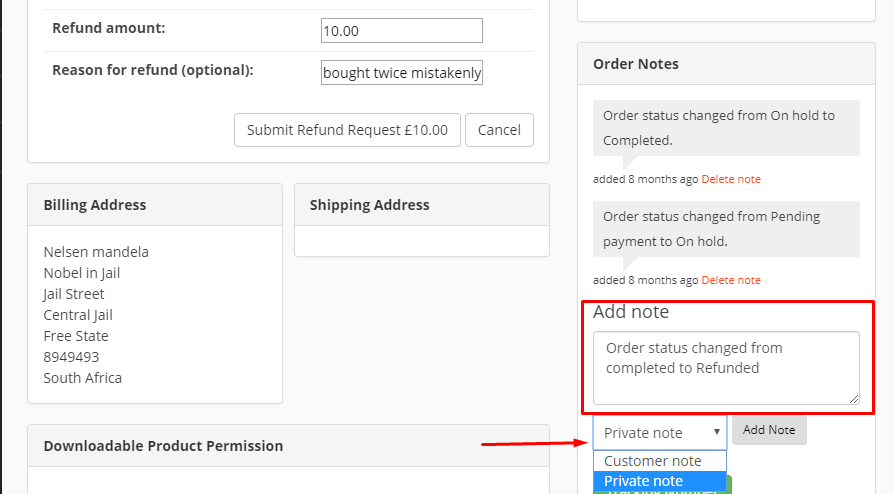
school owner can also Add Note(s) to the order for reference.
school owner will then Submit Refund Request.
How Do I Know If My Refund Request Is Complete? (school owner)
From your school ownerDashboard, navigate to the order, click on the details and look for order status updates like this.
For partially refunded requests, the order status will remain completed.
For fully refunded orders, the status will change to Refunded.
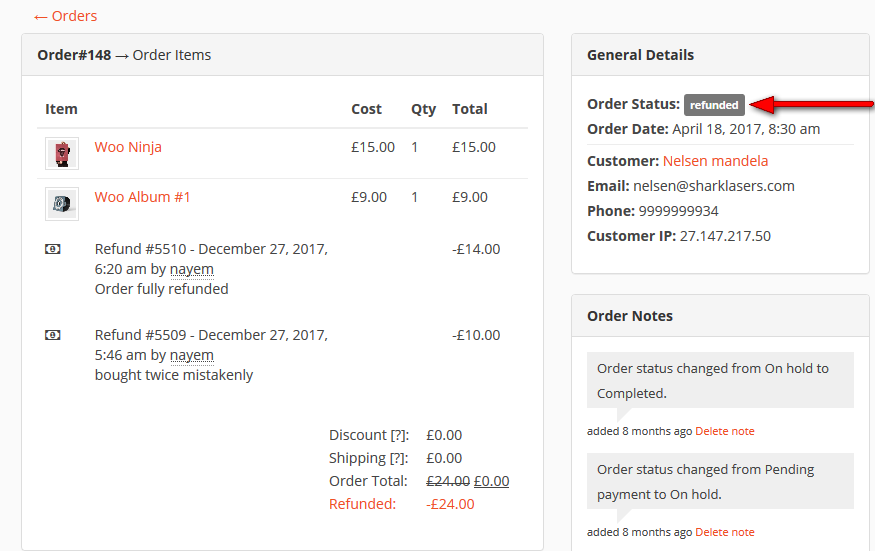
What Happens If Your Vendor Mistakenly Posts a Refund Request?
You can delete the refund request, simple.
Click on Cancel by hovering over a refund request. The request will be moved to the Cancelled tab.
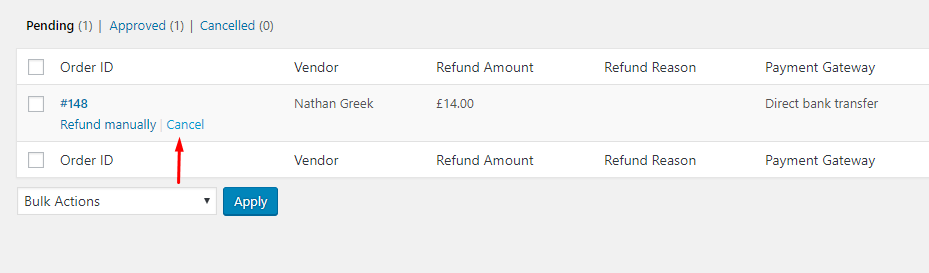
Bulk Actions drop-down.
How Do You Block Accidental Requests for the Same Refund?
We only allow one refund request per order at a time. This way, even if you lose internet connection while making a request or something else happens or you forgot about that you made the request already, you will not be able to make a new one until the admin has accepted or rejected or deleted the first one.
Automatic Order Refund Process via Stripe
the school owner can refund to their customers without the manual intervention of the Yo!learn support. Here’s how the school owner can do it:
Suppose a school owner has the following order that he or she wants to refund.

After selecting the order the school owner will get the “Request Refund” option:
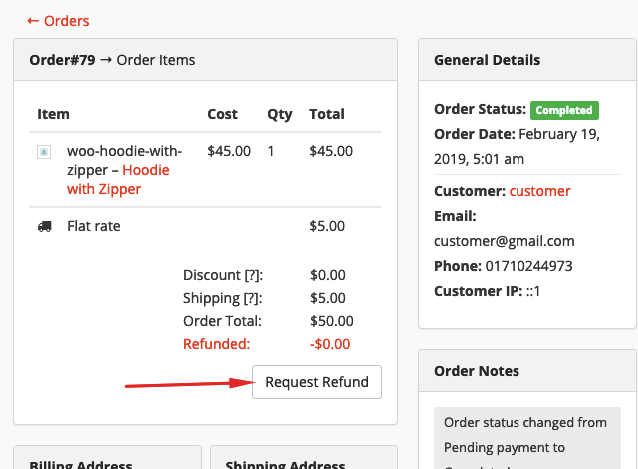
After clicking on the “Request Refund” button you will get the option to enter the amount you want to refund. Here for example the school owner has input 45 dollars.
After entering the amount, the school owner just needs to click on the “Submit Refund Request” button to move onward.
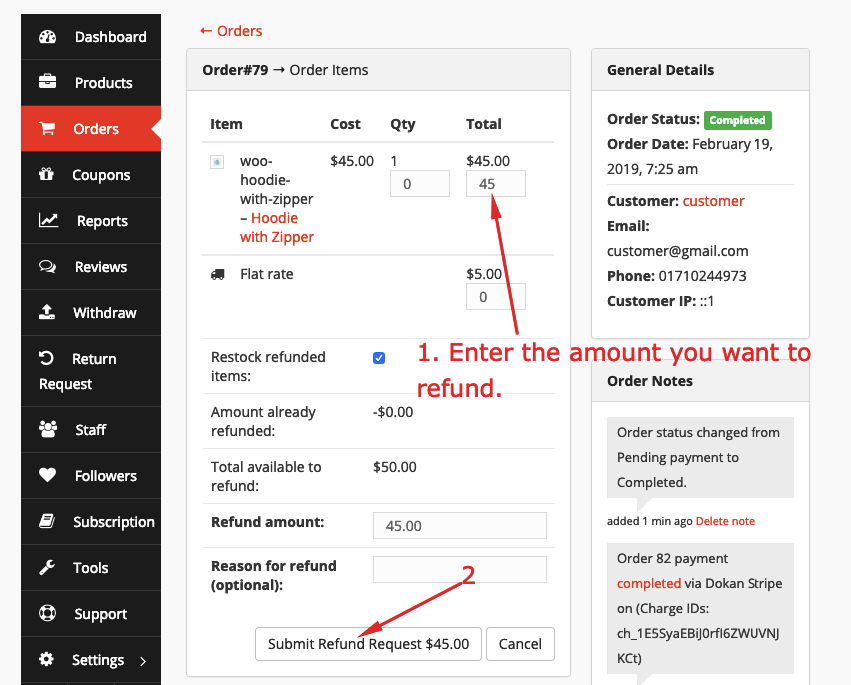
Next, the vendor will get a pop-up alert mentioning the fact that he or she is refunding. Clicking on the ‘Ok‘ button will finish the refund process. Otherwise he or she can select the ‘Cancel’ button to decline the process.
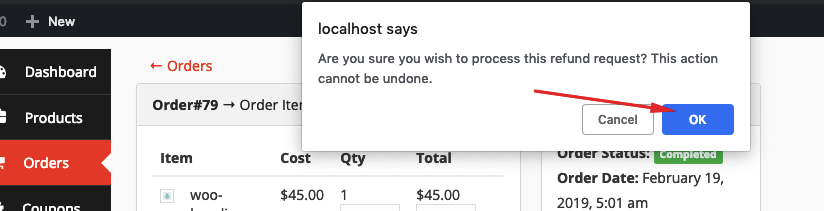
Upon clicking the ‘Ok‘ button he or she will get another success pop-up regarding the completion of the process:
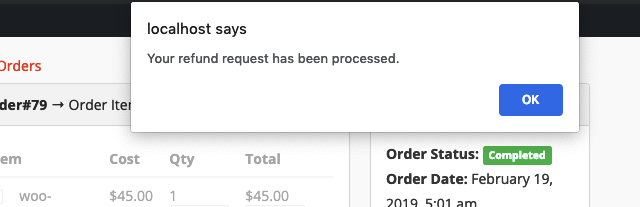
Here is how the school owner can see the refunded amount from the order:
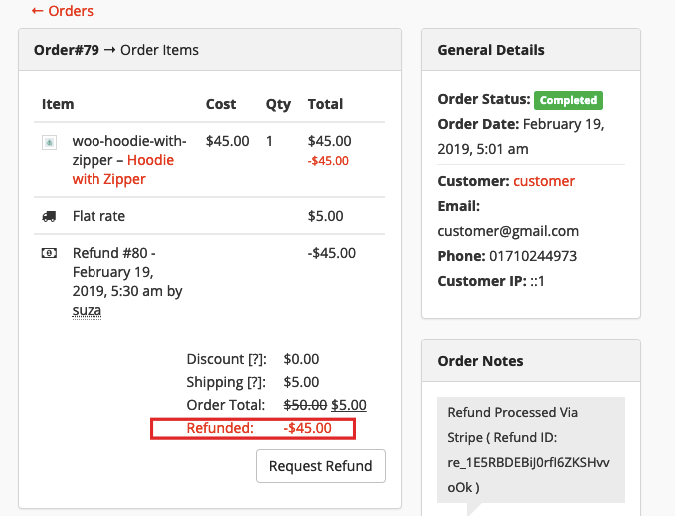
Also the school ownercan get the list view of the refunded order by going to the school owner Dashboard → Orders.